1+1
## [1] 2Tutorial 1: Your first steps in R
1 Introduction
In the previous tutorial, you have learned how you can install R and RStudio and how you install add-on packages.
But even if you managed to get everything to work, it might still have felt strange to work with computer code.
The aim of this tutorial is to help you get familiar with R and more used to writing code. This means that you will do a few simple warm-up exercises and learn about the logic of R and R code.
Hvis du ønsker å lese en norsk tekst i tillegg: “Lær deg R”, Kapittel 2 & 4.1.1
2 Writing code: Some warm-up exercises
2.1 Calculating with R
One thing that can help you get familiar with R is to simply use it as a calculator — which you can do easily because, in essence, R is just a very fancy, very powerful pocket calculator.
To do that, click into the Console window so that a small vertical blinking line (“cursor”) appears behind the > symbol. Then type 1 + 1 and hit the Enter-key.
The result should look like this:
You can of course also do much more complicated calculations such as:
(12*78)/(0.5-7000)+42.541-8*98
## [1] -741.5927You can do all common mathematical operations that you know from (high) school in R:
+adds two numbers-subtracts one number from another*multiplies two numbers/divides one number by another(and)are parentheses (to separate out a specific part of the calculation)^means “raise to the power of” —2^2means2*2(or “two squared”),2^3means2*2*2, and so on
2.2 Working with text (and your first error message)
Clearly, R can handle numbers quite well — which is not surprising, given that R is a statistical programming language. But R can also handle text, as long as the text is entered correctly.
To see what this means, let’s have a look at what happens when you handle text incorrectly: type the following into the Console and hit “Enter”:
Hello world!You should now receive your first error message (the first of many…sorry!): Error: unexpected symbol in "Hello world"
Here is what happened: When you enter letters or words into the R Console, R thinks that you are entering a command (“function”). It then looks into its internal library of commands and, if it does not find a command that corresponds to the word you entered, it returns an error message. Unexpected symbol basically means “I don’t understand what you want from me.”
You can tell R to treat something as text and not as a command by placing it within quotation marks. See what happens when you enter the following into your Console:
"Hello world!"3 Saving stuff into “Objects”
While R can be used simply as a calculator to add two numbers, you will normally use it to do more complex calculations and transformations with large datasets — i.e., hundreds, thousands, or sometimes millions to billions of numbers. And in this usual scenario, you can obviously not enter all these numbers by hand. Plus, the results of statistical analyses ususally include several numbers and other pieces of information, and this can be hard to handle unless you can save these results somewhow for later use.
In R, you can save stuff — numbers, text, and other things — into objects. Objects are, in essence, little containers that store whatever you put into it and that float around in your work environment. Once you have saved something in an object, you can use it again later.
3.1 The assignment operator (<-)
To save something in an object, you use the assignment operator: <- (the “smaller than” sign, <, plus a dash, -)
For example, x <- 5 tells R to “store 5 into the object x” (or, put differently, “assign the value of 5 to x”).
See for yourself what happens when you type the following into your Console and hit enter:
x <- 5You will now not see any output in the Console — instead, you should see an item appear in your work environment (on the upper right side of your screen). You see that the value of 5 has indeed been stored as the x object.
Try storing another number as y, for example:
y <- 7As mentioned before, you can also store text. Run the following in your Console:
z <- "statistics is pointless"You should now see the z object containing the phrase “statistics is pointless” appear in your work environment.
3.2 Shortcutting the assignment operator
When working with R, you will use the assignment operator a lot. Basically all the time.
It therefore makes sense to add a keyboard shortcut specifically for the assignment operator so that you do not have to twist your fingers into a knot every time you want to store something in an object.
This is easy to do in RStudio: Go to “Tools” in the taskbar at the top and choose “Modify keyboard shortcuts”; use the little search/filter field to search for “assignment”. The entry “Insert assignment operator” should appear. Use the existing shortcut, or change it to one that suits you.
3.3 Using stored objects
What if you want to re-use the objects you stored? Easy. You just call them up by typing their name into the Console.
For example, to retrieve the number you stored in the x object, you just type x into the Console and hit “Enter”.
Try retrieving all the stored values, x, y, and z (one at a time!).
You can also use these stored items, for example in calculations. Try it out, type the following into your Console and hit “Enter”:
x + yObviously, mathematical operations only make sense if you work with stored numbers. This does not work with text. (Feel free to try it anyways! See what happens when you run y + z.)
3.4 Storing multiple numbers or words
Now comes a very important step: We are moving from storing single pieces of information (one “datum”) to storing multiple pieces of information (“data”).
To store multiple items together you use a very important command or “function”: c()
c() stands for “combine” — you use it to combine pieces of information (“data points”) in a single object. The c() function is easy to use. You just add the things you want to store within the parentheses, separated by commas.
To see how it works, run the following code to store the sequence of the numbers 1 through 4 into the object a (or, “assign” them to the object a)
a <- c(1,2,3,4)You can also store a sequence of words as long as you put them into quotation marks and separate them with commas. Give it a try by running the following code:
b <- c("statistics","is","pointless")3.5 On names for R objects
You have just learned about objects — the little containers in which you can store different values. When working in R, you will usually work with many different objects: Your main dataset will be one object in your Environment, but you may also be working with more than one dataset at a time or have other things stored in different objects. This means it is important that you always know what each object is — you have to give them useful and informative names!
You can choose essentially freely how to name your objects — just like you can freely choose how you name any Microsoft Word document you are working on. For example, you could name a Word Document “BST290_CoursePaper_draft15.docx” or “CoursePaper_BST290_draft23.docx”, or “StupidStatsCourse_Paper_almostdone_Version56.docx”, or any other name you want. The same applies to your R objects: You can name them, in principle, in any way you like.
But: Do make sure you always pick names that are informative so you don’t get confused! For example, once you work with a full dataset, you should give it a meaningful name like my_dataset and not just x or y! You should also avoid naming objects like important commands — so, don’t call your dataset object mean because there is a command in R to calculate the mean (“average”) that is called mean(). You obviously don’t want any confusion there…
3.6 Briefly on commands (“functions”)
A bit earlier, you used the c()-command or c()-function to combine sets of items into an object.
Functions are a central component of the R language. You can think of functions as the R language’s verbs — the “do stuff” words. You can tell that something is a function if it has parentheses: ().
For example,
c()is the command to tellR: “combine the following items together”mean()is the command to tellRto calculate the mean (“average”) of a set of numbersdownload.file()is the command to tellR— you guessed it — to download a file from the internetrm()is the command to tellRto remove (“delete”) an object from the work environment
Functions work by the following principle:
- The name of the function — the text before the parentheses (
mean,download.file,…) — specifies what operation you want to be done. - Within the parentheses, you specify the object(s) that the operation should be done with (and, if available, any options). In the official
Rlingo, the content within the parentheses is called arguments.
Let’s look at two functions in action (run these in your Console, one at a time):
bodyheight_data <- c(187,156,198,183,175,171)
mean(bodyheight_data)[1] 178.3333Here, you use two different functions:
- You first use
c()to store a collection of values, measurements of the body heights of a fictional group of people, asbodyheight_data. - Then you let
Rcalculate the average body height in this group using themean()function.
There are obviously many, many, many more functions in the R language. No reason to worry, you will learn them one at a time.
4 Another look at your stored objects
If you take another look at your work environment you should see the different objects you created so far, among them a, b, and bodyheight_data. You also see their respective contents, and then some gibberish in between:
num [1:4]in the case ofachr [1:3]in the case ofbnum [1:6]in the case ofbodyheight_data
Here is what this means: The numbers in brackets ([1:4] or [1:3]) tell you that the objects contain multiple items. As you probably remember, a contains four items (the numbers 1 through 4), and b contains three items (the three words “statistics”, “is”, and “pointless”). bodyheight_data, finally, contains six different numbers.
The abbreviations num and chr inform you about the type of data that is stored:
numstands for numeric, which means “contains numbers”chrstands for character, which means “contains characters” (i.e., “single letters or words” or simply “text”)
In R “lingo”, a and b would be called vectors — which is a fancy way to say “collections of things”. (Unfortunately, RStudio displays them under “Values” in the work environment, which might be confusing.) There are also other types of vectors than numeric and character; you will learn about them in a later tutorial.
As with the other objects, you can retrieve vectors by typing their name into the Console and hitting enter. Give it a try:
- Retrieve the
avector by typingainto your Console and pressing Enter. - Now do the same with
b.
5 Writing and saving your code in a script file
Congrats, you have already learned quite a bit about working with R! You know:
- What objects are and how you can store them with the assignment operator (
<-) - What vectors (a type of object) are, and that there are different kinds of vectors
- What functions (“commands”) are and how you use them
You may also note that both your Console and your Work Environment start to get a bit crammed — and you may even have lost track of why you created the different objects and what code you used to create them.
This is a common problem — statistical analyses are usually complex, and it is easy to lose track of what is going on after a while.
But there is also a solution: Writing and saving your code in a dedicated script file! This part of the tutorial will show you how to do this.
5.1 From single commands to script files
So far, you have just entered a few individual functions into the R Console and then looked at the results. This is fine for a very first introduction, but later on — when things get more serious — you will write many more and also more complex functions and you will want to run them directly after each other. Also, you will usually work on any single data analysis project for a longer period of time. For example, you might do all your data management and cleaning on one day and then do the actual data analysis on the next day. In that case, you obviously do not want to have to re-enter all the code from the first day when you start again on the following day.
This means you need some place where you can write longer sequences of code and then save everything so you do not have to start from the beginning every time you need to interrupt your work. This is why you use script files.
Script files contain all the code that you write for a specific data analysis project.
5.2 Writing and running a script file
To make this more concrete, let’s open a script file on your own computer: In the taskbar at the top of your screen, go to “File” -> “New File” -> “R Script” (alternatively, press “Ctrl+Shift+N” on Windows or “Command+Shift+N” on Mac).
The left-hand side of your screen should now split in two: The Console moves to the bottom half and an entirely empty file with a blinking cursor appears in the top half. The new file at the top is your script file.
First, save the file (“File” -> “Save as”) and give it an informative name (e.g., r_tutorial1.R).
Then write the following code to generate two new vectors into your script file:
bodyweight_data <- c(85.3,75.6,114.2,56.9)
fruit <- c("banana","apple","orange","cherry")Now you have some code (which should like in the image below) — but you may wonder how you run it? You could of course copy-paste it line by line into the Console below, but that would be annoying.
Instead, select the code either with your mouse or with the Shift + arrow keys — just like you would select text in a Word document. The result should look like in the screenshot below:
To run this code, move your mouse to the top right corner of the script file (not the entire window!) — there is a little button with a white square and green arrow that says “Run”. Click on that button to run your code.
You will see that the commands you selected to run get “transferred” to the Console and then executed. This is the normal way to work in R: You write (and save!) code in your scriptfile, and you also run it from there. The Console is only used for small, less important things (e.g., when you quickly want to look at a stored object or want to try out something).
You can also create a keyboard shortcut to run code. This is strongly recommended because it will make your life easier. To find out what the current shortcut to run selected code is, navigate again to the relevant menu (“Tools” -> “Modify Keyboard Shortcuts”; search for “Run current line or selection”; use the existing shortcut or modify it as desired).
5.4 Keeping your code neat and tidy
It is important that you keep your script files organized and easy to read — especially for yourself. You should be able to open the scriptfile for an analysis that you did two years ago and understand, at least after a bit of reading, what you did and how you did it. This means:
- Use comments to provide a title for each file plus relevant information and explanations for each bit of code
- Loosen it up: Add empty lines between code ‘chunks’ that belong together
For example, this is how you could organize a simple scriptfile (this code will not make sense to you now, but you should be able to understand most of it by the end of this course):
#########################
# Example analysis script
#########################
# Carlo Knotz (March 17, 2022)
library(tidyverse) # add-on package for data management & visualization
# Data management
#################
# Importing data
cpds <- haven::read_dta("CPDS_1960-2019_Update_2021.dta")
# Data cleaning (selecting relevant variables, changing name of one)
cpds %>%
select(country,year,openc,realgdpgr,debt_hist,gov_left1,gov_right1) %>%
rename(growth = realgdpgr) -> cpds
# Descriptive graph
###################
# Average growth rate, by country
cpds %>%
group_by(country) %>%
summarise(growth = mean(growth, na.rm = T)) %>%
ggplot(aes(y = reorder(country,growth), x = growth)) +
geom_bar(stat = "identity") +
labs(x = "Average economic growth rate (%)",
y = "") +
theme_bw()
# ...and so on...6 Vectors, variables, and datasets
6.1 Vectors & variables
You have previously learned that R stores collections of data points as vectors. But you may also remember from the lecture and Kellstedt & Whitten that we, as social scientists, have also another name for collections of data points: variables.
Measurements of a variable are really nothing else than collections of data points (usually numbers, but sometimes also text). For example, the (fictional) set of body height measurements we created earlier could be measurements of a variable (“body height”) that comes from a research project.
bodyheight_data
## [1] 187 156 198 183 175 171The important point to remember: In R, variables are represented as vectors — as collections of data points.
6.2 Datasets
When you do a statistical analysis, you usually work with more than one variable (i.e., vector) because you usually want to know how one or more variables are related to another variable (as explained in Chapter 1 in Kellstedt & Whitten). To be able to work with two or more variables at the same time, they need to be “tied together” — and this is, in essence, what a dataset is: Several variables/vectors tied together.
To see what a dataset in R looks like, you can open one of the many “toy” datasets that are built into R: the “Violent Crime Rates by US State” (USArrests) dataset.1
To view this dataset, you just have to type USArrests into the Console and hit Enter. The result should look like this:
USArrests
## Murder Assault UrbanPop Rape
## Alabama 13.2 236 58 21.2
## Alaska 10.0 263 48 44.5
## Arizona 8.1 294 80 31.0
## Arkansas 8.8 190 50 19.5
## California 9.0 276 91 40.6
## Colorado 7.9 204 78 38.7
## Connecticut 3.3 110 77 11.1
## Delaware 5.9 238 72 15.8
## Florida 15.4 335 80 31.9
## Georgia 17.4 211 60 25.8
## Hawaii 5.3 46 83 20.2
## Idaho 2.6 120 54 14.2
## Illinois 10.4 249 83 24.0
## Indiana 7.2 113 65 21.0
## Iowa 2.2 56 57 11.3
## Kansas 6.0 115 66 18.0
## Kentucky 9.7 109 52 16.3
## Louisiana 15.4 249 66 22.2
## Maine 2.1 83 51 7.8
## Maryland 11.3 300 67 27.8
## Massachusetts 4.4 149 85 16.3
## Michigan 12.1 255 74 35.1
## Minnesota 2.7 72 66 14.9
## Mississippi 16.1 259 44 17.1
## Missouri 9.0 178 70 28.2
## Montana 6.0 109 53 16.4
## Nebraska 4.3 102 62 16.5
## Nevada 12.2 252 81 46.0
## New Hampshire 2.1 57 56 9.5
## New Jersey 7.4 159 89 18.8
## New Mexico 11.4 285 70 32.1
## New York 11.1 254 86 26.1
## North Carolina 13.0 337 45 16.1
## North Dakota 0.8 45 44 7.3
## Ohio 7.3 120 75 21.4
## Oklahoma 6.6 151 68 20.0
## Oregon 4.9 159 67 29.3
## Pennsylvania 6.3 106 72 14.9
## Rhode Island 3.4 174 87 8.3
## South Carolina 14.4 279 48 22.5
## South Dakota 3.8 86 45 12.8
## Tennessee 13.2 188 59 26.9
## Texas 12.7 201 80 25.5
## Utah 3.2 120 80 22.9
## Vermont 2.2 48 32 11.2
## Virginia 8.5 156 63 20.7
## Washington 4.0 145 73 26.2
## West Virginia 5.7 81 39 9.3
## Wisconsin 2.6 53 66 10.8
## Wyoming 6.8 161 60 15.6You see that the dataset contains statistics about arrests for violent crimes in all U.S. States (in 1973).2
Note that:
- Each row is a state (e.g., Alabama, Alaska, etc.);
- Each column is a variable that records the arrest rate for a given crime and the share of the population living in big cities (
UrbanPop).
Importantly, each of the variables by itself is just a sequence of numbers — or a vector — but, together, they form a dataset. And this is also how a dataset should ideally be organized: Each row is an observation, each column is a variable. A dataset that is organized like this is called a tidy dataset.3 In R, datasets are stored as so-called data.frames.4
The datasets you will work with during this course will be organized like this — but, in real life, datasets are often messy and need to be reorganized before you can really work with them. This is why this course includes a part on Data Management.
6.3 Creating a data.frame yourself
When doing a data analysis in R, you will normally work with large to very large datasets that you import in one go — typing them in by in is obviously not an option then.
But you can create datasets by yourself, and doing so is a good way to understand better how to work with this type of object.
You can create your own data.frame with the data.frame() function. When you use this function, you go variable by variable – or column by column: You first type the name and value of one column, and then repeat that for all other columns.
For example, let’s assume you had collected a tiny dataset about some local students at UiS. This dataset has four observations (i.e., four rows) and three variables (columns). The rows are different four different students, and the variables include name, age, and hometown. The values are as shown below and we save the dataset as studata.
This is how you create a dataset of these four students (you should write this in your new scriptfile):
studata <- data.frame(name = c("Janne","Tore","Siri","Ola"),
age = c(23,21,19,22),
hometown = c("Stavanger","Oslo","Tromso","Bergen"))When you take a closer look at the code, you see that each variable name (name, age,…) is followed by a set of values that together form the variables. Also, notice that values that are text (the names and hometowns) are put in quotation marks but not those that are true numbers (the students’ ages).
When you now run this code (as described earlier), the studata object should appear under Data in the Work Environment. If you then click on the little blue circle with the white triangle in it (next to studata), you will also get an overview over the contents of the dataset: The variables and what types they are.
You can also see the structure of your new dataset more clearly if you print it out in the Console. To do that, you simply type the name of the stored dataset into the Console and press “Enter”:
studata
## name age hometown
## 1 Janne 23 Stavanger
## 2 Tore 21 Oslo
## 3 Siri 19 Tromso
## 4 Ola 22 BergenYou can directly see the structure of the dataset: Observations (students) in rows, variables (name, age,…) in columns.
7 The end!
First task: take a quick break! You just took your first steps in a statistical programming language! These first steps might have been a bit wobbly and may have felt weird — but this is only the beginning. Before you know it, writing and running code in R will feel a lot easier and more intuitive!
Footnotes
To see what other “toy” datasets you have available, run
data()in your Console.↩︎Run
?USArrestsin the Console to open the documentation of the dataset, which will give you more detailed information.↩︎See also Wickham, H. (2014). Tidy data. Journal of Statistical Software, 59(10):1–23.↩︎
There are also other types of dataset-objects such as the
tibble(https://tibble.tidyverse.org/), but they all look and work more or less the same way.↩︎
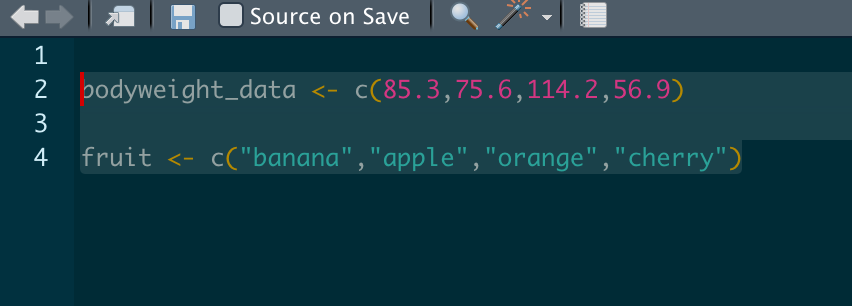
5.3 Comments in a script file
Sometimes you might want to add notes or comments to your code, for example to explain to others (or your future self) what a particularly complicated piece of code does. Obviously, you then need to tell
Rto ignore these comments or you will get an error message.You can add comments in a script file with the hash symbol (
#).Rwill then ignore everything that comes after#. For example: