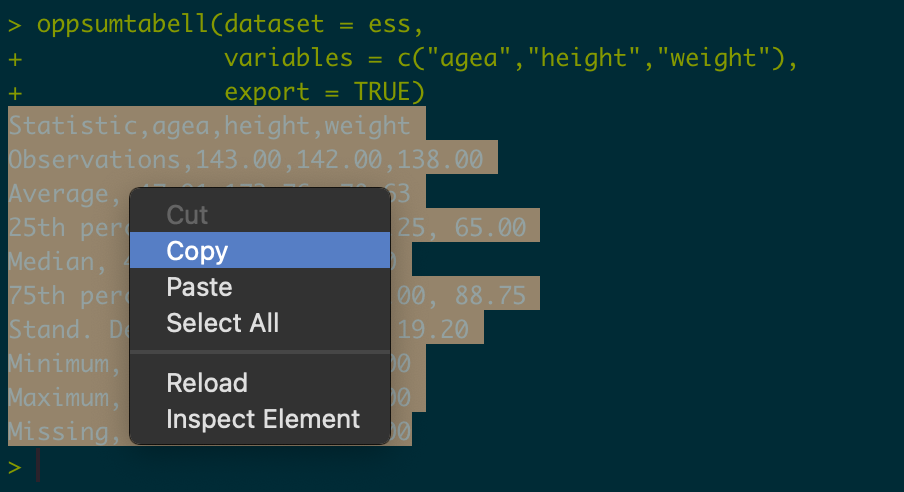library(bst290)Tutorial 2: Importing & exploring your data
1 Introduction
You have so far learned how to install and set up R and RStudio, how you can install and load packages, how data look like in R, and how you write and use code. All of this was essentially a warm-up.
Now things get a bit more real: This week, you will learn how to open a real research dataset and how to explore it in R.
But we will take this one step at a time: You will first learn about data exploration with a small dataset that is already installed on your computer. Then you will import a real dataset (from the European Social Survey). This is to prepare you for the in-class exercises, where you will apply the data-exploration techniques you learned in the tutorial to the full-scale ESS dataset.
Important: As before, document your code in a dedicated scriptfile as you work your way through the tutorial – do not rely on the Console (unless you are just installing packages or quickly trying things out).
Hvis du ønsker å lese en norsk tekst i tillegg: “Lær deg R”, Kapittel 4
2 Setup
2.1 Your project folder
The first thing you need to do is to make sure that you are working in the Project (and the associated folder) that you created in the first seminar/lab in Week 1 of the course.1
Look at the upper-right corner of the RStudio window and check that your project is active. It should not say: “Project: (None)”. Instead, you should see the name of the project you created. (If you do see “Project: (None)” written there, you can click on it to open a drop-down menu in which your project should be listed. You can open it there.)
Once you are done with make sure that you know where on your computer your project folder is; navigate there in the Windows File Explorer/Mac Finder.
2.2 Loading the bst290 package and the practice dataset
You will remember that you installed a number of packages previously, one of which was the bst290 package. This package includes, among other things, a small practice dataset that you will use in this and the other tutorials to get familiar with the various operations in R before you move on to the “real-deal” research datasets.
The practice dataset in the bst290 package is a fragment of the European Social Survey data that were collected in Norway in 2014. In essence, this practice dataset is a mini-version of the full ESS dataset. Where the full ESS includes data for more than 1000 survey participants and hundreds of variables, the practice dataset includes only data for 143 Norwegian respondents and 22 variables.
To access the data, you first need to load the bst290 package with the library() function:
Then you can open the dataset (which is called ess) with the data() function:
data(ess)If everything worked, then you should now see the ess dataset listed in the Environment panel (upper right of your screen). You will probably see <Promise> written where the dataset summary and the variables should appear — and you can take this literally: R promises you that the dataset will appear once you start using it. So, all you need to do is to call up the dataset in some way, for example by simply typing ess into the Console.
Once the dataset is properly loaded, you should see in the Environment panel that the dataset includes 143 observations and 22 variables.
You can also get the dataset directly with the “double-colon” method:
ess <- bst290::essTranslated into human language, this tells R to “get the ess dataset from the bst290 package and save it under the name ess in the Environment”.
3 Exploring data in R
3.1 A first glimpse
Take a look at the ess object in the Environment tab — can you see the tiny blue circle with the white triangle/arrow inside it that is directly to the left of ess?
If you click on it, you can get more information about the different variables that are included in the dataset.
- You should now see a list of variable names (
name,essround,idno,…). Each of these variables is a collection of data points — and therefore stored as a vector inR(you may remember from the previous tutorial). All these vectors are then combined into theessdataset (or, inRlingo,data.frame). - Next to these names, you also see
chrornumwritten — as you probably remember, this tells you what type of information each variable contains. - You may also notice that some elements in the list are followed by the phrase
Factor w/ XX levels...— these are so calledfactorsand are a particular type of vector. You will learn about them further below.
3.2 Looking at the data
Let’s first get an idea of how the dataset really looks like, which you can do with the View() function. To do that, run the following in your Console:
View(ess)A new tab should now open and you should see the entire dataset. This should look a bit like Microsoft Excel, a large table with lots of neat and orderly but boring rows and columns of data.
3.3 Printing out the first and last observations with head() and tail()
Looking at the raw dataset is often quite helpful to get a first idea of what you are working with — but is impractical when you are working with very large datasets.
An alternative way to get a first glimpse of your dataset is to use the head() and tail() functions. These show you the first and last six rows (observations) of your dataset — in essence, they print out the top or bottom of the dataset.
3.3.1 Default usage
Using them is simple, you just need to specify the name of your dataset within the function. For example, to display the first six observations in the ess dataset, you run:
head(ess) # This shows you the first 6 observationsThe result should look like this:
## essround idno cntry gndr agea
## 1 7 12414 NO Male 22
## 2 7 9438 NO Female 43
## 3 7 19782 NO Female 58
## 4 7 18876 NO Female 22
## 5 7 20508 NO Male 84
## 6 7 19716 NO Male 62
## edlvdno
## 1 Fullført 3-4 årig utdanning fra høgskole (Bachelor-, cand.mag., lærerhøgsko
## 2 Fullført 3-4 årig utdanning fra høgskole (Bachelor-, cand.mag., lærerhøgsko
## 3 Fullført 5-6 årig utdanning fra høgskole (master, hovedfag)
## 4 Fullført 3-4 årig utdanning fra høgskole (Bachelor-, cand.mag., lærerhøgsko
## 5 Universitet/høgskole, mindre enn 3 år, men minst 2 år (høgskolekandidat, 2-
## 6 Fullført 5-6 årig utdanning fra universitet (master, hovedfag), lengre profesj
## mainact mbtru hinctnta tvtot
## 1 <NA> No H - 10th decile No time at all
## 2 <NA> No H - 10th decile More than 1 hour, up to 1,5 hours
## 3 <NA> Yes, currently K - 7th decile More than 2 hours, up to 2,5 hours
## 4 <NA> No J - 1st decile More than 1,5 hours, up to 2 hours
## 5 Retired Yes, previously <NA> No time at all
## 6 <NA> Yes, currently H - 10th decile More than 1 hour, up to 1,5 hours
## ppltrst vote stflife gincdif
## 1 7 Yes Extremely satisfied Neither agree nor disagree
## 2 9 Yes 8 Neither agree nor disagree
## 3 9 Yes 7 Agree strongly
## 4 5 No 7 Neither agree nor disagree
## 5 7 Yes 9 Neither agree nor disagree
## 6 7 Yes 8 Disagree strongly
## freehms imwbcnt happy health ctzcntr brncntr
## 1 Agree 4 9 Good Yes Yes
## 2 Agree strongly 4 9 Very good Yes Yes
## 3 Agree strongly 5 8 Good Yes Yes
## 4 Agree 5 Extremely happy Very good Yes Yes
## 5 Neither agree nor disagree 5 7 Very good Yes Yes
## 6 Agree 6 8 Fair Yes Yes
## height weight
## 1 175 65
## 2 175 71
## 3 150 58
## 4 173 63
## 5 167 58
## 6 174 583.3.2 Looking at specific variables
If the result above seems pretty cluttered and not very informative: Correct. But there is a solution. You can specify that only the first observations of a single variable are shown when you run head() or tail(). This can help when the dataset contains a larger number of variables and the output therefore becomes cluttered – as was the case here.
Take another quick look at the Environment window: You might have noticed that there are dollar symbols ($) before each of the variable names in the ess dataset. This is a hint to how you can select single variables from a dataset: With the dollar symbol.
The general syntax here is: dataset$variable. For example, to select the age-variable agea from the ess dataset, you would type: ess$agea
You can use this with the head() function to let R show you the first six observations of only the agea-variable:
head(ess$agea)
## [1] 22 43 58 22 84 62Of course, you can do this also with any of the other variables — and this works also with many other functions such as tail(), mean(), or summarize(). More follows!
3.3.3 Definining the number of observations (“rows”)
You can also tell R to show you more or fewer observations when you use the head() function. For example, the code below will print out the first 10 observations of the agea variable:
head(ess$agea, n = 10)You can do the same with the tail() function.
(A final note: As is often the case with R, there is more than one way to subset a dataset, and these allow you to select more than one variables at a time, or a specific set of observations. We will cover some of them in the next tutorial; for others see e.g.: https://www.statmethods.net/management/subset.html.)
3.4 A quick summary of your data with summary()
With View(), head(), or tail(), you can look at the “raw” dataset. This can give you a first idea of what you are working with, but the problem is that you always only see a few data points at a time. Ideally, you would instead get a sense of how the entire dataset or single variables as a whole look like.
This is where you would use summary statistics like the mean (“average”), the median, or others (as explained in Kellstedt & Whitten).
You can get some important summary statistics with the summary() function.
This function is again easy to use: You just specify which object you want summarized within the parantheses. In this case, we use the function on the entire ess dataset:
summary(ess)If you run this, you should get a list of summary statistics for all the variables in the ess dataset. For variables that contain numbers (‘numeric’ variables, or num), you get the minimum, the 1st quartile (a.k.a., the 25th percentile), the median, the mean (‘average’), the 3rd quartile (or 75th percentile) and the maximum. Where variables have missing observations (NA’s), you get these, too.
For non-numeric variables (like cntry, for example) you get their ‘length’ (how many observations they contain) and their type or ‘Class’.
But, as before, the output is again a bit cluttered (which is also why it is not shown here). It is therefore more useful to get summary statistics for a single variable by using the $ symbol. For example:
summary(ess$agea)
## Min. 1st Qu. Median Mean 3rd Qu. Max.
## 16.00 33.50 46.00 47.91 62.00 90.00Here, Min. means “Minimum”, 1st Qu. means “First Quartile”, Median and Mean are obvious, 3rd Qu. means “Third Quartile”, and Max. means “Maximum”. If you read Kellstedt/Whitten (2018, Chapter 6), then you should know how to interpret these different statistics.
3.5 Specific summary statistics for numeric variables
While summary() provides you a whole list of summary statistics, you often want a specific measure of central tendency or spread for a given variable.
These are easy to get in R; all you need are four functions, all with quite intuitive names:
mean()for the mean or “average”;median()for the median or “50th percentile”;var()for the variance;sd()for the standard deviation;
Using these functions is straightforward — for example, to get the mean of the age-variable (agea) in the ess dataset, you just run:
mean(ess$agea)
## [1] 47.90909Getting the other summary statistics works the same way:
median(ess$agea)
## [1] 46
sd(ess$agea)
## [1] 18.5658
var(ess$agea)
## [1] 344.68893.5.1 When you have missing observations (NAs)
It is often the case that your variables contain missing information — indicated in R as NA. This happens for example when surveys include sensitive questions about people’s incomes or their sexual orientation, which many respondents refuse to disclose The result is then an NA (“not available”) for that particular respondent and variable.
Important: The mean(), median(), sd(), and var() functions (and many others) will not give you a proper result if there is even a single NA in your variable!
Fortunately, there is an easy solution: All four functions have an option to remove NAs from the data before calculating the respective summary statistic; this option is called na.rm (“NA remove”). You just have to set this option to TRUE (switch it on) to take care of missings, for example:
mean(ess$agea, na.rm = TRUE)
## [1] 47.90909(Make sure you always add a comma between different parts or “arguments” of a function!)
3.6 Working with categorical or ordinal variables
3.6.1 Introducing factors
The variable you have been working with so far, agea, is a typical numeric variable: It measures a respondent’s age in years, and age is by nature a number. In this case, calculating statistics such as the mean makes sense.
But there are also other variables such as categorical or ordinal variables, where things are a bit different. Consider for example the variable that records the respondent’s gender, gndr. Obviously, gender is by nature a categorical variable: It has two or more distinct categories (e.g., male, female, diverse), and these categories are unordered, meaning ‘male’ is obviously not a ‘higher’ or ‘better’ category than ‘female’ or ‘diverse’. They are all simply different categories people can fall (or be put) into.
Other times, you may be dealing with ordinal variables (e.g., a Likert-scale: “disagree completely”, “disagree”,“neither”, “agree”, “agree completely”). In these cases, there is an order — but you cannot give a precise number for how much higher “agree completely” is compared to “agree”. One is more than the other, but the difference between them is not clearly defined with a number.
In R, categorical or ordinal variables are usually stored as factors. Factors are a separate kind of variable or “vector” (next to numeric or num and character or chr variables). You can think of factors as “numbers with labels”.
For example, take another look at the Environment tab (upper right of your screen) and look for the gndr variable. You can see directly that it is designated as a “Factor” with 2 levels — but also that there is a row of numbers (1,2,2,...) behind the two levels “Male” and “Female”.
This means:
- Every male respondent gets the number
1; that number then gets the label “Male” attached to it; - Every female respondent gets the number
2; that number is then labeled “Female”;
The same applies also to the (many) other factor variables in the ess dataset, or other datasets. Again: Factors are essentially just numbers with text labels.
3.6.2 Identifying factor variables
First, you should be able to identify that a given variable is indeed a factor variable. You can of course see this in the Environment, but this works only for a small dataset like the one you are using now. If you would work with the full ESS data, there would be many more variables and not all of them would be shown in the Environment.
You can use the class() function to let R tell you which type or class a specific variable is saved as. You use this like the other functions above (dataset$variable).
Let’s check if the gender-variable (gndr) is really saved as a factor, as it should be:
class(ess$gndr)
## [1] "factor"Now compare this to the age variable (agea):
class(ess$agea)
## [1] "numeric"This is by nature a numeric variable, and it turns out that R has stored it properly.
Important: You cannot rely on that this always works! It is often the case that one or more variables in your dataset are not stored properly, which then usually causes warnings and errors. In this case, you first need to identify the issue — and you now know how to do that — and then you need to fix it. You will learn how to do this in the next tutorial.
3.6.3 Getting familiar with factor variables
Once you have identified a factor variable, you will usually want to learn more about it. But getting familiar with factors can be a bit tricky at first. Many summary statistics will not work here. For example, if you try to calculate the mean of a factor variable, R will refuse to do so:
mean(ess$gndr)
## Warning in mean.default(ess$gndr): argument is not numeric or logical:
## returning NA
## [1] NAThis does make sense: Many summary statistics are only appropriate if you are dealing with proper numbers, but here you have only categories. But this also means that you have to use different ways to learn how a factor variable in your dataset looks like.
3.6.4 Getting the structure of a factor-type variable
A first option is to let R print out the structure of the variable using str() (“structure”):
str(ess$gndr)
## Factor w/ 2 levels "Male","Female": 1 2 2 2 1 1 1 1 1 1 ...This tells you that gndr has two categories (“Male” & “Female”) and that these are encoded with the numbers 1 and 2 in the dataset.
What is not fully clear from this output, however, is which number really corresponds to which label — are men now coded as 1 or as 2? And this is also generally one of the things that can make working with factors daunting: it is a bit difficult to see ‘under the hood’ of a factor: how its text labels correspond to the numerical values underneath.
But you do have a tool to figure this out!
3.6.5 How numerical values and text labels correspond
The visfactor() function in the bst290 package allows you to see which number corresponds with which label in a given factor-type variable.
For example, to see the labels and numerical values of the gndr variable, you would run:
visfactor(variable = "gndr", dataset = ess)
## values labels
## 1 Male
## 2 Female3.6.6 Empty categories in factor-type variables
Another important thing to figure out is whether a particular factor variable in your dataset has empty categories. For example, you might be working with data from a survey in which respondents were asked whether they are working, in education, or unemployed — and it just so happened that none of the respondents were unemployed at the time. In this case, “unemployed” would be an empty category in the data.
The easiest way to see if there are empty categories in a factor variable is to let R show you how many observations you have for each of the categories of the variable. To do so, you use the table() function.
This is how you would do this with the gndr variable:
table(ess$gndr)
##
## Male Female
## 75 68You see that there are 75 men and 68 women in the dataset — and there are no empty categories.
But now compare this to the case of the mainact variable, which tells you about the respondent’s main activity of the last seven days (whether they were working, unemployed, etc.):
table(ess$mainact)
##
## Paid work
## 15
## Education
## 7
## Unemployed, looking for job
## 0
## Unemployed, not looking for job
## 0
## Permanently sick or disabled
## 1
## Retired
## 7
## Community or military service
## 0
## Housework, looking after children, others
## 3
## Other
## 0It turns out that there are indeed some empty categories: There are no unemployed respondents in the dataset, and none of them was doing military or community services.
An alternative way to identify empty categories is to let R first print out which categories a factor variable can theoretically have and then compare that to what categories are actually represented in the dataset.
To see which categories your factor-variable can theoretically have, you use the levels() function:
levels(ess$mainact)
## [1] "Paid work"
## [2] "Education"
## [3] "Unemployed, looking for job"
## [4] "Unemployed, not looking for job"
## [5] "Permanently sick or disabled"
## [6] "Retired"
## [7] "Community or military service"
## [8] "Housework, looking after children, others"
## [9] "Other"You see that the mainact variable has, in theory, nine categories in total, ranging from “Paid work” to “Other”.
Now, to see which of these categories are really present in the data, you can use the unique() function:
unique(ess$mainact)
## [1] <NA>
## [2] Retired
## [3] Paid work
## [4] Education
## [5] Housework, looking after children, others
## [6] Permanently sick or disabled
## 9 Levels: Paid work Education ... OtherYou see that only five (plus the NAs) of the nine categories are listed — and being unemployed is not one of them.
3.7 Summary tables
Since R is a statistical programming language, it can be used to generate pretty much any type of summary table for any kind of situation you could think of. However, learning how to use R to create your own custom tables takes a while and can be tedious and prone to errors.
To make your life easier while you take this course, you can use two functions from the bst290 package to easily generate the most important descriptive tables you will need:
oppsumtabell(): To generate a univariate summary table for one or more numeric variables.oppsum_grupp(): To get a table with summary statistics for one variable over categories of another variable; this is helpful when you have a a numeric and a categorical variable (e.g., income and gender).
3.7.1 Using oppsumtabell()
oppsumtabell() produces a table with the most important summary statistics of one or more numeric variables.2 All you need to do is specify the dataset that contains your variable(s) and the specific variables you want summary statistics for.
For example, to get summary statistics for the agea variable you just run:
oppsumtabell(dataset = ess, variables = "agea") Variable agea
Observations 143.00
Average 47.91
25th percentile 33.50
Median 46.00
75th percentile 62.00
Stand. Dev. 18.57
Minimum 16.00
Maximum 90.00
Missing 0.00To do the same for more than one variable, you run:
oppsumtabell(dataset = ess, variables = c("agea","height","weight")) Variable agea height weight
Observations 143.00 142.00 138.00
Average 47.91 173.76 78.63
25th percentile 33.50 167.25 65.00
Median 46.00 174.00 75.00
75th percentile 62.00 180.00 88.75
Stand. Dev. 18.57 8.78 19.20
Minimum 16.00 147.00 50.00
Maximum 90.00 196.00 182.00
Missing 0.00 1.00 5.00This table shows summary statistics for age (agea) and the respondent’s body height and weight.
Can you interpret each of the statistics shown (again, see Kellstedt/Whitten 2018, Chapter 6).
3.7.2 Norwegian language support
You can choose to have the table labelled in Norwegian (NB), if you want. All you have to do is to activate the norsk-option of the oppsumtabell() function and set it to TRUE (or T):
oppsumtabell(dataset = ess,
variables = c("agea","height","weight"),
norsk = TRUE) Variabel agea height weight
Observasjoner 143.00 142.00 138.00
Gjennomsnitt 47.91 173.76 78.63
25. persentil 33.50 167.25 65.00
Median 46.00 174.00 75.00
75. persentil 62.00 180.00 88.75
Standardavvik 18.57 8.78 19.20
Minimum 16.00 147.00 50.00
Maksimum 90.00 196.00 182.00
Manglende 0.00 1.00 5.00If you take a look at the new version of the table, you will see that all English labels (“standard deviation”, “observations”) are replaced with their Norwegian equivalents (“standardavvik”, “observasjoner”).
3.7.3 Exporting the table to Word
oppsumtabell() also has an export-functionality: You can switch on the export-function to get a result that you can directly copy and paste into a Word document and then transform into a nice, publication-quality table.
For example, to export the last table from above you simply add export=TRUE to your code:
oppsumtabell(dataset = ess,
variables = c("agea","height","weight"),
norsk = TRUE,
export = TRUE)
## Variabel,agea,height,weight
## Observasjoner,143.00,142.00,138.00
## Gjennomsnitt, 47.91,173.76, 78.63
## 25. persentil, 33.50,167.25, 65.00
## Median, 46.00,174.00, 75.00
## 75. persentil, 62.00,180.00, 88.75
## Standardavvik, 18.57, 8.78, 19.20
## Minimum, 16.00,147.00, 50.00
## Maksimum, 90.00,196.00,182.00
## Manglende, 0.00, 1.00, 5.00This result arguably looks even less presentable than the other one, but:
- Copy the result as it is displayed in the Console (see also the screenshot below);
- Open a Word document;
- Paste the copied text into the document;
- Select the copied text and, in Word, open the ‘Table’ menu in the menu bar at the top; there, select ‘Convert’ and then `Convert text to table…’;
- In the menu, under “Separate text at” (“Skill tekst ved”), select “Other” (“Annet”) and enter a comma into the field next to that option. The number of columns at the top should then also automatically adjust. Then click ‘OK’;
- Polish the table using the familiar options in Word;
3.7.4 Using oppsum_grupp()
Sometimes you want summary statistics for one variable, but separately for different categories of another variable. For example, assume you are interested in whether (and if yes, by how much) Norwegian men are on average taller than Norwegian women.
The oppsum_grupp() function produces a summary table that contains the same statistics as the ones you get from oppsumtabell(), but now broken down by categories of a second variable (which should ideally have only a few distinct categories!).
To get summary statistics for body height for men and women separately (i.e., over the categories of gndr) you run:
oppsum_grupp(dataset = ess, variable = "height", by.var = "gndr")
## gndr Observations Average Stand. Dev. 25th percentile Median 75th percentile
## Female 67 167.87 6.66 164.00 168.00 173.00
## Male 75 179.03 6.90 174.00 178.00 183.50
## Minimum Maximum Missing
## 147.00 180.00 1
## 165.00 196.00 0You can see that men are, on average, around 11 centimeters taller than women, and that the smallest woman is smaller than the smallest man (and the same for the tallest individuals in the sample).
Like oppsumtabell(), oppsum_grupp() also has an export function (export = TRUE) and Norwegian language support (norsk = TRUE).
3.7.5 Further help
You now know how to get quick summary statistics for a dataset or specific variables in a dataset. Of course, this tutorial covered only the essentials and there are many other ways to summarize your data. But these essentials should help you when you do your first steps as a political or social data analyst.
Also, if you want to get more detailed help on any of the functions covered in this tutorial, you can always resort to the functions’ help files. For example, to get the help file for the mean() or oppsumtabell() functions, you just type the following into your Console tab and press Enter:
?mean?oppsumtabell
The help files also contain examples that show you how to use the functions. Feel free to explore!
3.7.6 More advanced options
If you want to, you can also explore some of the specialized R packages for tables. These are more difficult to use, but allow you to create just about any type of table you want and to export it to lots of different file formats.
Two widely-used packages for summary tables are:
4 Importing a real dataset into R
Now you know how you can get familiar with a new dataset and do an exploratory data analysis (EDA) in R. The next step is get your hands on some real data. This is what you learn in this part of the tutorial and, if you like, the appendix.
4.2 Importing data with haven and labelled
R by itself can open some types of dataset files, but not all of them. Among the types of files that R itself cannot open are those that were created for other (commercial) data analysis programs:
.sav, the file format forSPSS.dta, the file format forStata.sas7bdat, the file format forSAS
The ESS dataset file you just downloaded is a .dta file — which means this dataset is saved in the Stata file format, and R by itself cannot open it.
But, luckily, there are a few packages that allow you to import these types of files into R. One of these is the haven package, and this is the one we will be using in this course.6 haven is a part of the tidyverse collection (see https://haven.tidyverse.org/), which means that you already installed it when you installed the tidyverse earlier.
If R gives you an error message (e.g., “Package labelled not found), you may have to quickly install the two packages with:
install.packages("haven")install.packages("labelled")
haven includes three functions to import the three main “commercial” dataset file formats:
read_sav()for.savfilesread_dta()for.dtafilesread_sas()for.sas7bdatfiles
Therefore, to import the ESS dataset that you just downloaded in .dta format, you would use read_dta().
Important: haven has a bit of a quirk in that it has its own way of organizing a dataset within R – called the labelled format – and that can take a bit to get used. To keep things simple, we convert the dataset to the “normal” format for R. To do that, we use the labelled::unlabelled() function.
Putting all this together: To import the dataset file, you would use:
ess7 <- labelled::unlabelled(haven::read_dta("ess7.dta"))Here, haven::read_dta() uses the read_dta() function from haven to import the dataset – and then we directly convert it with labelled::unlabelled() and save the result as ess7.
4.2.1 Generating a data dictionary
If you take a quick look at the ess7 data object in the Environment, you notice that it contains 601 variables. Such a large number of variables is typical for a real-life survey dataset, but it also means that it can be difficult to get an overview over all the variables and their values.
Fortunately, there is a function to easily create a data dictionary or codebook that is included in labelled: the generate_dictionary() function.
Using this function is easy — you just need to make sure to save the function’s output in a new object like dict_ess7:
dict_ess7 <- labelled::generate_dictionary(ess7)You will now see a new object in your Environment called dict_ess7.7 If you now run View(dict_ess7), you get a neat table that shows you the name, label, and value labels of all the variables in your dataset.
Now you know how you can get survey data for Norway and many other countries on a wide variety of topics from a highly trusted source! Take also a few minutes to explore the ESS website and their Data Portal to see which topics they cover and which variables they have in each survey round!
5 De-bugging exercises
The final part of this tutorial (and the next three) are interactive de-bugging challenges. You will get a set of code ‘chunks’ that have some problem in them — and your job is to fix these problems.
- In
RStudio, navigate to the Tutorial tab (upper-right corner of your screen, where the Environment tab is). - Start the interactive exercise for this tutorial (“De-bugging exercises: Getting to know your data”), pop out the window (the little button between the house and red stop button) and maximize, and follow the instructions there.8
Footnotes
Did you miss that session? You can read about Projects and how you create them here: https://support.posit.co/hc/en-us/articles/200526207-Using-RStudio-Projects or in Lær deg R, 4.1.1.3.↩︎
It does also work with factor variables, but you will get a warning message.↩︎
Examples are: Rehm, P. (2009). Risks and redistribution: An individual-level analysis. Comparative Political Studies, 42(7):855–81; Giger, N. and Nelson, M. (2013). The welfare state or the economy? Preferences, constituencies, and strategies for retrenchment. European Sociological Review, 29(5):1083–94; Hooghe, M., Reeskens, T., Stolle, D., and Trappers, A. (2009). Ethnic diversity and generalized trust in Europe: A cross-national multilevel study. Comparative Political Studies, 42(2):198– 223; Gallego, A. (2007). Unequal political participation in Europe. International Journal of Sociology, 37(4):10–25; or Finseraas, H. (2008). Immigration and preferences for redistribution: An empirical analysis of European survey data. Comparative European Politics, 6(4):407–431.↩︎
Alternatively, go to https://www.europeansocialsurvey.org/ and click on “Data” in the menu at the top. On the following page, click on “ESS Data Portal” button.↩︎
If you cannot see the file endings (“extensions”), you need to activate this in File Explorer/Finder. You should find instructions for your particular operating system if you google for example “show file extensions in Windows” or “show file extensions in Mac”.↩︎
Other alternatives are
foreign,memisc, orreadstata13.↩︎Technically, the
dict_ess7dictionary is itself a dataset-type object, which means you can also do some data exploration with it. This goes beyond the scope of this tutorial, but feel free to play around with it.↩︎If there are no tutorials called “De-bugging exercises:…” shown, just restart
Rby clicking on “Session” in the menu at the top of your screen, and there on “Restart R”. You may also have to install thelearnrpackage — in that case,RStudiowill let you know and you only have to do this once.↩︎